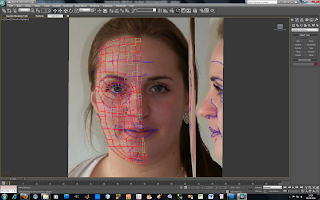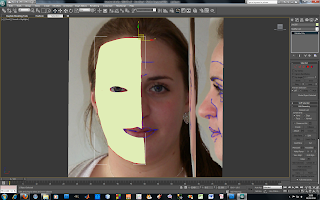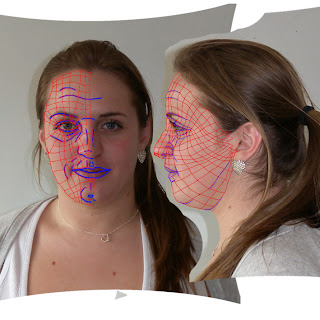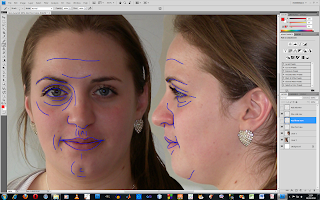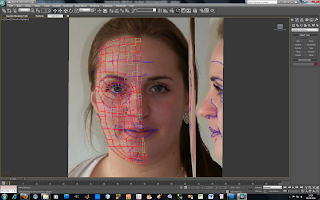
First of all i had to sort the views of the planes so i was able to create the mesh carefuly, to do this i learnt a new way buy using the view point > configuire > Then select the layout which suits for what you need to do.. i think this was one of the most useful things ive learnt as its hard gettin the correct view somtimes i feel it has helped me a bit. i also smoothed & highlighted to sho the image at differnt angels and used the program without using the grid and using the icons at the bottom to zoom in differnt angles.
After i had the correct view it was time to create the mesh.. to do this i clicked on shapes selected the line tool and made sure both settings on creation method where selected corner then i also added the magnet tool at the top ( selecting vertex) to snap all the lines together and close all splines...
As i started selecting my quads and creating the mesh i found that sometimes the lines wouldnt let me click where i wanted to so i had to edit the thickness of the vertex to do this i right clicked on the magnet tool > point > vertex> adjust raduis > click on pixels and change the settings....
Converting The Mesh Into A Surface: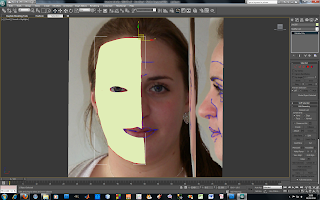
To convert it into a surface i select a quad on the mesh > right clicked editable poly > Go to Edit Geometry> Attach> Attach All in the List then u get a flat plain like in the screen shot.To get the edges up i used the view port to add the edges faces..